iOS 18 brings many changes to the home screen that let you customize and personalize your phone even more.
With iOS 18 , Apple has overhauled the home screen with a series of design changes that allow for more customization and personalization. You can place icons where you want, resize them, and add new colors, plus you can hide apps and swap menus on the Lock screen.
Here are the new Home and Lock screen customization features in iOS 18:
1. Rearrange icons
With iOS 18, you can rearrange app icons and widgets on the Home screen and app pages with spacing between them, providing new layout options.
Apple still uses a grid system, so you can only move app icons within grid slots, but icons can be placed anywhere within the grid with space around them. It sounds complicated, but with iOS 17 , if you add a new app to the Home Screen, it will automatically move to the next available slot in the grid.

In iOS 18, you can choose where to place app icons and customize the spacing between apps by app icon, and you can also have completely empty rows and completely empty columns. However, you can't place icons and widgets in unevenly spaced places due to grid restrictions on the Home screen.
You can place a single app in the middle of the page, have a row of apps at the top and a row of apps at the bottom, create a column of apps, etc. Apple created this design to let you place apps and widgets around the wallpaper and arrange them into more useful or fun layouts.
How to move icons:
- Press and hold on the Home screen or on the app page to start icon customization mode.
- Move the application to the desired location.
- Click the "Done" button.
2. Increase app icon size
In addition to customizing the position, you can make app icons larger in iOS 18 by removing the app name. With app names in place, Apple needs space to display them, but removing them opens up more space for larger icons and folder sizes. Resizing an app doesn’t change the number of apps displayed, it just removes the text and uses that space.
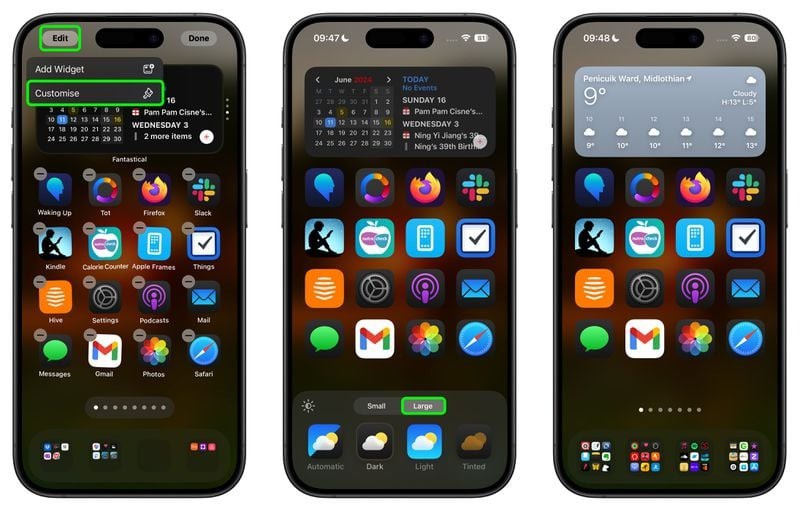
With larger icons, you still have up to six rows of icons with four icons per row, similar to your limit when icon names are enabled. To change the icon size, follow these steps:
- Press and hold on the Home screen or app page.
- Click "Edit".
- Tap "Customize".
- Select Small to enable the app name or Large to disable.
Note that this setting applies globally to all app icons, so you can't have small icons on one app page and large icons on another app page.
You can resize widgets directly from the Home screen without having to go into the settings. Widgets now have white circular bars in the corners that you can drag to make them bigger or smaller.
3. Resize widget
Press and hold on the Home screen or app page to enter vibrate mode. Use your finger to change the size of the widget to smaller or larger.
You're limited to the minimum and maximum sizes available with any widget. For example, the Battery widget can be six app icons across two rows or a square that's four icons wide and four icons tall. When you resize the Battery widget, you're limited to those size options, but you don't have to go into the full widget settings to change the size.
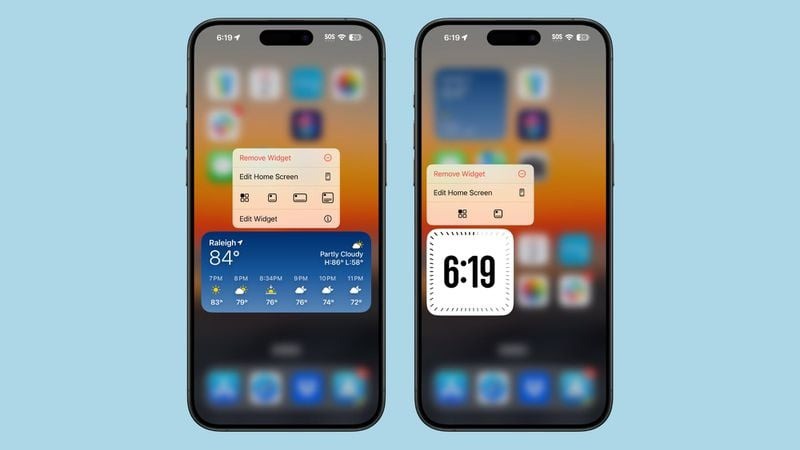
Widgets are still added to the Home screen and app pages in the same way, although some labels have changed. Tap and hold on “Edit,” then select the “Add Widget” option. This takes an extra tap than before because of the new customization options.
If an app has a widget, you can also press and hold its icon to see widget options right there, turning the app icon into a widget.
4. New Widget
Apple added a new Health widget in iOS 18 to display information from the new Vitals feature found in both the Health app and on the Apple Watch. The widget provides a daily or weekly overview of vitals, plus there’s a new widget for tracking cycles.
The Vitals app aggregates information from Apple Watch to provide daily metrics on how your heart rate, sleep patterns, breathing, and blood oxygen levels are changing day by day and week by week.
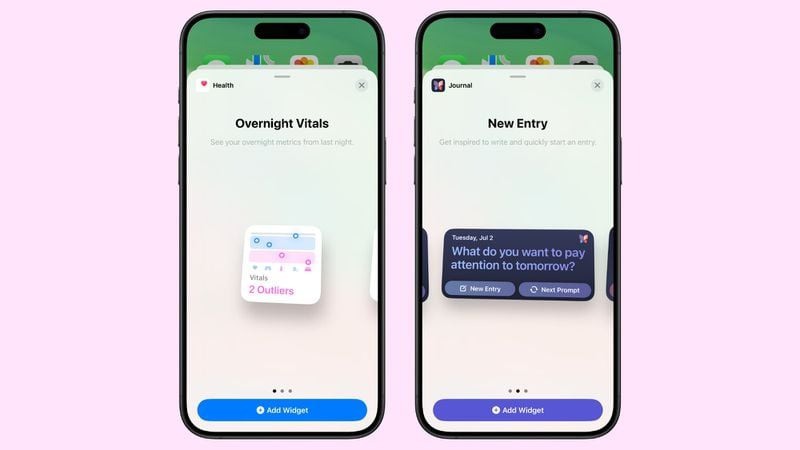
There's also a new Journal widget, with options to provide reminders that you can tap to open the app to respond to. You can also choose a Streak widget that tracks how many days in a row you've used the Journal app.
For the new workout feature on Apple Watch, Apple has added a corresponding widget to the Fitness widget section.
In the Home widget section, there are also new widgets for electricity usage and electricity prices, and this feature will roll out to a portion of users in iOS 18 later this year.
5. Dark mode icon
Apple's built-in apps have both Light and Dark color options in iOS 18, allowing you to change the color of your icons when you turn on Dark Mode. All Dark icons have been redesigned with black backgrounds instead of white or colored backgrounds, helping them blend in better with the Dark Mode setting.
You can enable dark mode for icons without enabling Dark Mode on your home screen, so you can leave Light mode on while using the Dark icon option. You can also set icons to auto, meaning they'll change color depending on whether Dark Mode or Light Mode is active.

Right now, only Apple apps have the Dark option, but third-party developers will likely also include the two color options for their icons when iOS 18 launches.
To match the Dark Mode icons, Apple also introduced a toggle that makes the wallpaper darker.
Wallpaper options make your chosen wallpaper slightly darker in color, dimming light shades when enabled. Tap to toggle between Light and Dark modes, with Light being your default wallpaper color.
6. Nuance icons
In addition to choosing Dark Mode for app icons, you can choose to add a color to all icons (Icon Tint), which is a useful option if you want to match your wallpaper.
You cannot change individual icon colors and Icon Tint will change the tint of all icons on the Home screen.

You can use the color dot to pick a color from your wallpaper or you can adjust both the hue and saturation. The hue works with all icons because it desaturates and then puts a color over the desaturated icon, so you lose the individual colors in the app and widget icons. It's a very monochromatic look.
Similar to icon size, this is a global setting, so you can't have different themes for different app pages. Themes not only affect your app pages and Home screen, but also the App Library.
7. Hide and lock apps
iOS 18 adds a security feature that lets you lock apps or even hide them entirely from your Home screen and app pages. A locked app requires a Face ID or Touch ID scan to open, so if someone is using your unlocked iPhone, they still won't be able to open the apps you've hidden.
Hiding an app works similarly to locking an app, but it completely removes the app from view on the Home screen. You'll only see the app in the Hidden folder in the App Library, and it requires authentication to access.
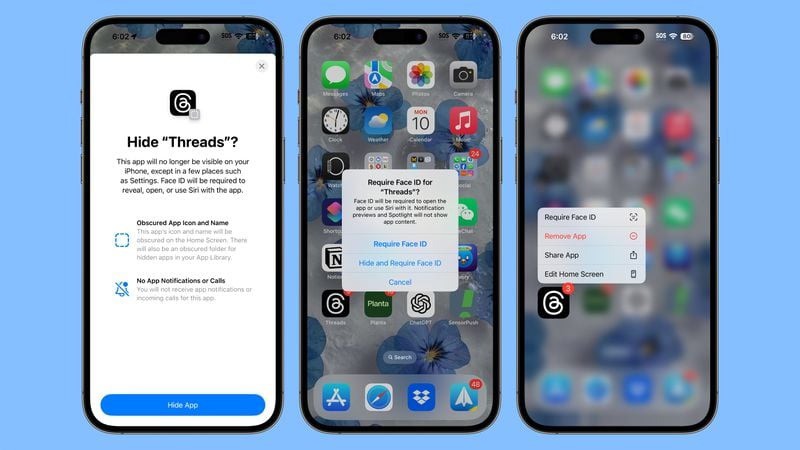
Locked and Hidden apps don't show up in searches on your iPhone, Siri can't access them without authentication, and notifications and alerts like calls from the app are turned off, so they're completely private without authentication.
The option to lock and hide apps is useful when you need to give your phone to someone to view photos, play games or in similar situations.
For locked apps, there's no indication that the app is locked until someone tries to open it, at which point there's a Face ID or Touch ID authentication prompt. For hidden apps, they simply don't show up anywhere except the App Library.
Apps will show up in the App Store's purchases/downloads list, but they won't show up in the Settings app. Settings for hidden apps can be accessed in a separate "Hidden Apps" folder, which requires authentication to open.
8. Update lock screen
Apple isn't making any major changes to the Lock Screen since it just received a ton of major changes from iOS 17, but there are a few notable updates.
With iOS 17, Apple added the option to customize the font and color of the Lock Screen clock, and in iOS 18, there's a new rainbow color option that adds a multicolored rainbow to the clock. However, there are no other changes to the font or color options.
Above the time section, you can add a new Journal widget to display journaling reminders and open the app when you tap it.
As for widget options, there are new widgets like Vitals from the Health app and new entries for electricity usage and electricity prices. These match the new Home Screen widgets.

9. Custom shortcuts
For the first time, you can change the Flashlight and Camera icons on the Lock Screen, choosing more useful icons or turning them off completely.
You can choose any Control Center option for the Lock Screen buttons, including Shortcuts, Dark Mode, Airplane Mode, Remote Control, Alarm Clock, Translator, etc. This change involves a redesign of Control Center and gives you more options for what you can launch from the Lock Screen.

Apple also allows third-party apps to add icons to Control Center, so you can choose from those as well.
Depending on your choice, you may need to use Face ID or Touch ID to authenticate before you can access apps from the Lock screen to protect user privacy and prevent sensitive data from being easily accessed.
10. New Wallpaper

There are four new iOS 18 wallpaper options in pink, yellow, blue, and purple, with a corresponding darker gradient. All have a light mode and a custom Apple dark mode, with the dark mode adding a background glow effect to the darker parts of the design.
You can find new wallpapers by pressing and holding on the Lock screen and selecting Customize to modify an existing wallpaper, or tap the plus button to add a new wallpaper manually.


